To begin securing deals, it's important to initiate collaboration with your team in the mOS. This help file will guide you through the available options for adding a teammate.
Accessing the My Organization screen
To access all the members added to the mOS, simply click on My Organization on the left-hand side of the screen.
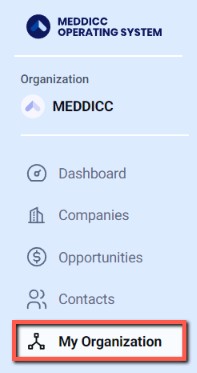
Adding an Organization member manually
Adding a member manually in the mOS is straightforward. Just follow these simple instructions:
- Go to the My Organization screen
- Select +Invite on the right-hand side
- Enter the contact's Email address and Permission you would like to give.
- Once this is done, click Send Invite
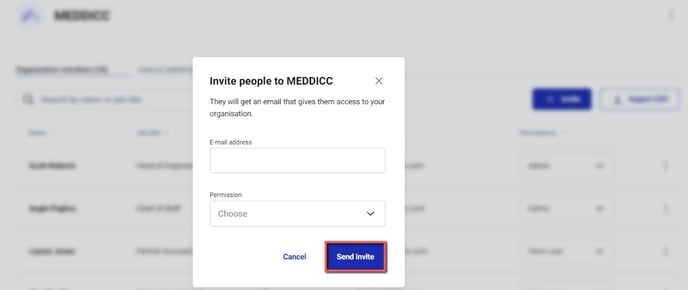 Imported organization members will get an email that gives them access to the organization.
Imported organization members will get an email that gives them access to the organization.
Adding Organization members via import
We recognize that you may need to add a large number of members at once, and in such cases, you can easily perform an import in the mOS. To learn how, please follow the instructions below:
- Go to the My Organization screen
- Select Import CSV on the right-hand side
- Add your CSV file and click Import
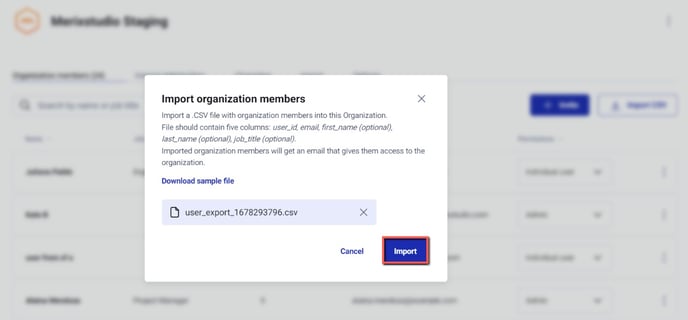
Note: your file should contain five columns: user_id, email, first_name (optional), last_name (optional), job_title (optional).
💡If you're not sure what your file should look like, you can hit Download a sample file on the import screen.
Once you've finished these steps, your members will be displayed on the screen. Until they accept the invite, they will be displayed as Pending invitation.
